Adding User Permissions
To allow a user to access a feature, follow these steps:
-
On the Users page, select Edit.
The User Permissions page is displayed.
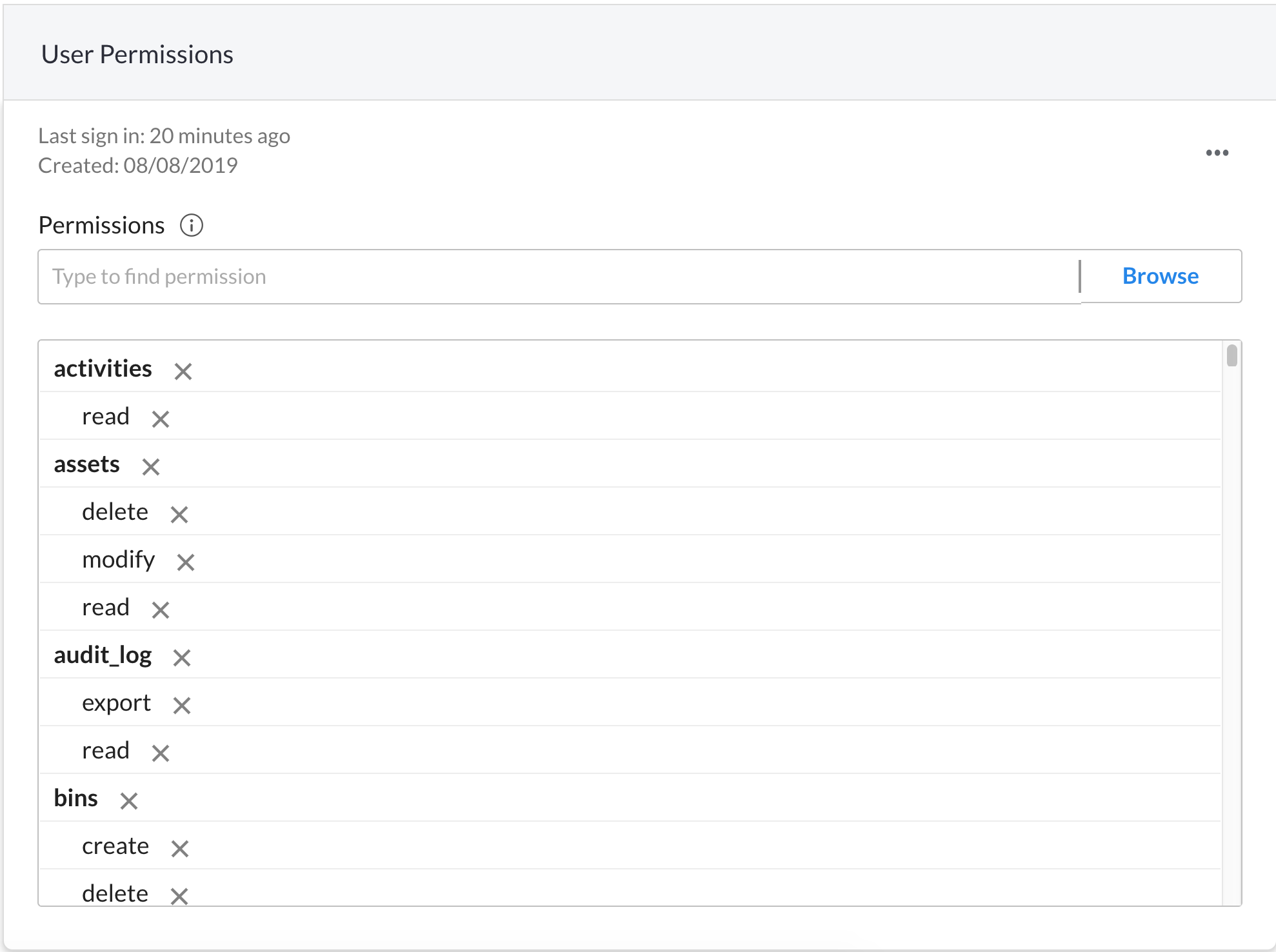
-
In the search box, type the Permission to allow access to a particular feature.
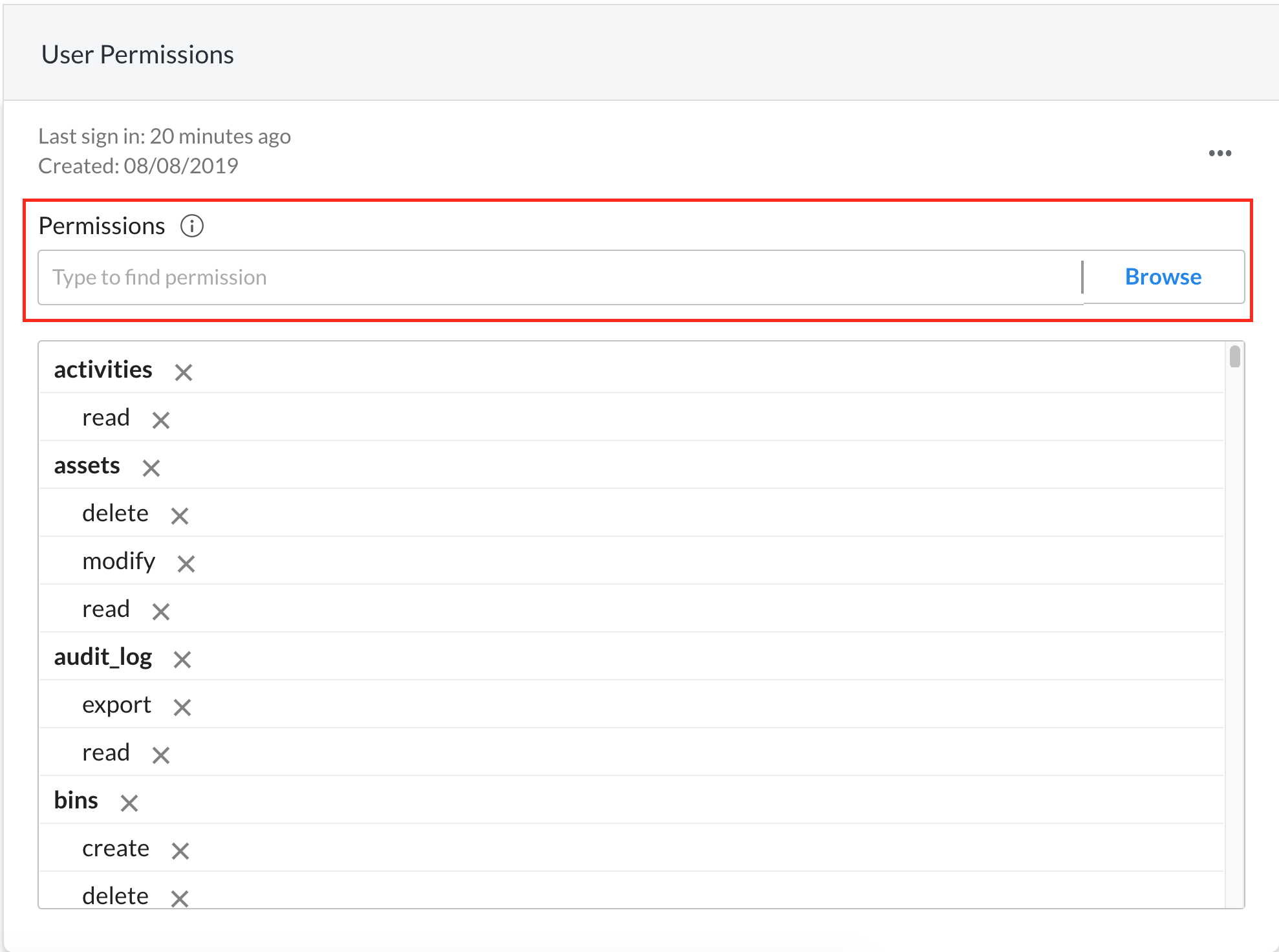
-
Select Save to save your changes.
Note: Please take note of the following:
- Use permissions to ensure users can only access the features you allow.
- Unrestricted users may have access to confidential information including your customers.
- Only invite users that you trust to your store.
Removing User Permissions
To restrict a users ability to access certain features, follow these steps:
-
On the Users page, select Edit.
The User Permissions page is displayed.
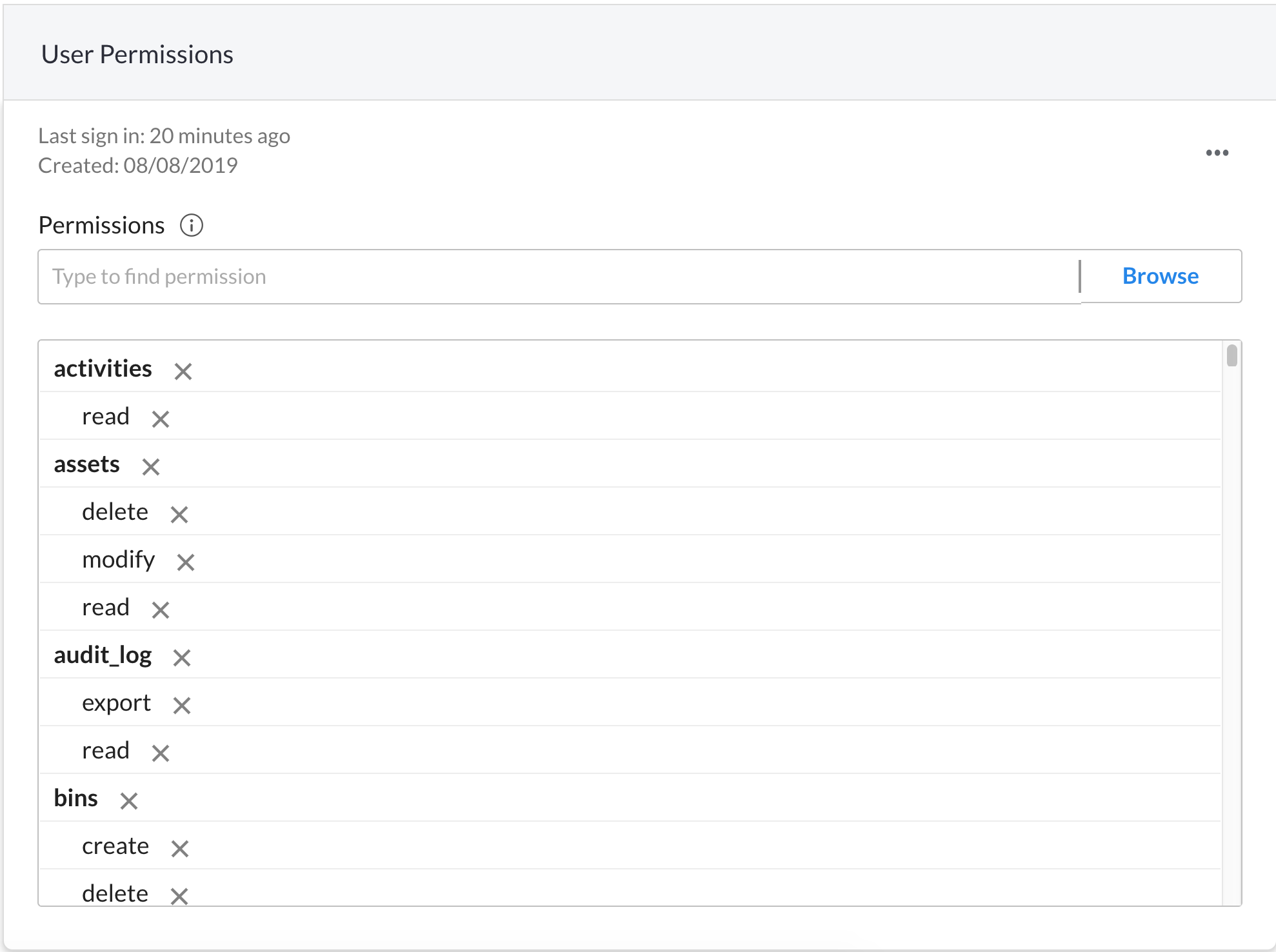
-
Select the remove permission icon (X) to remove access to a certain feature.
-
Select Save to save your changes.
Suspending a User
To suspend a user account, follow these steps:
-
On the users page, select Edit.
The User Permissions page is displayed.
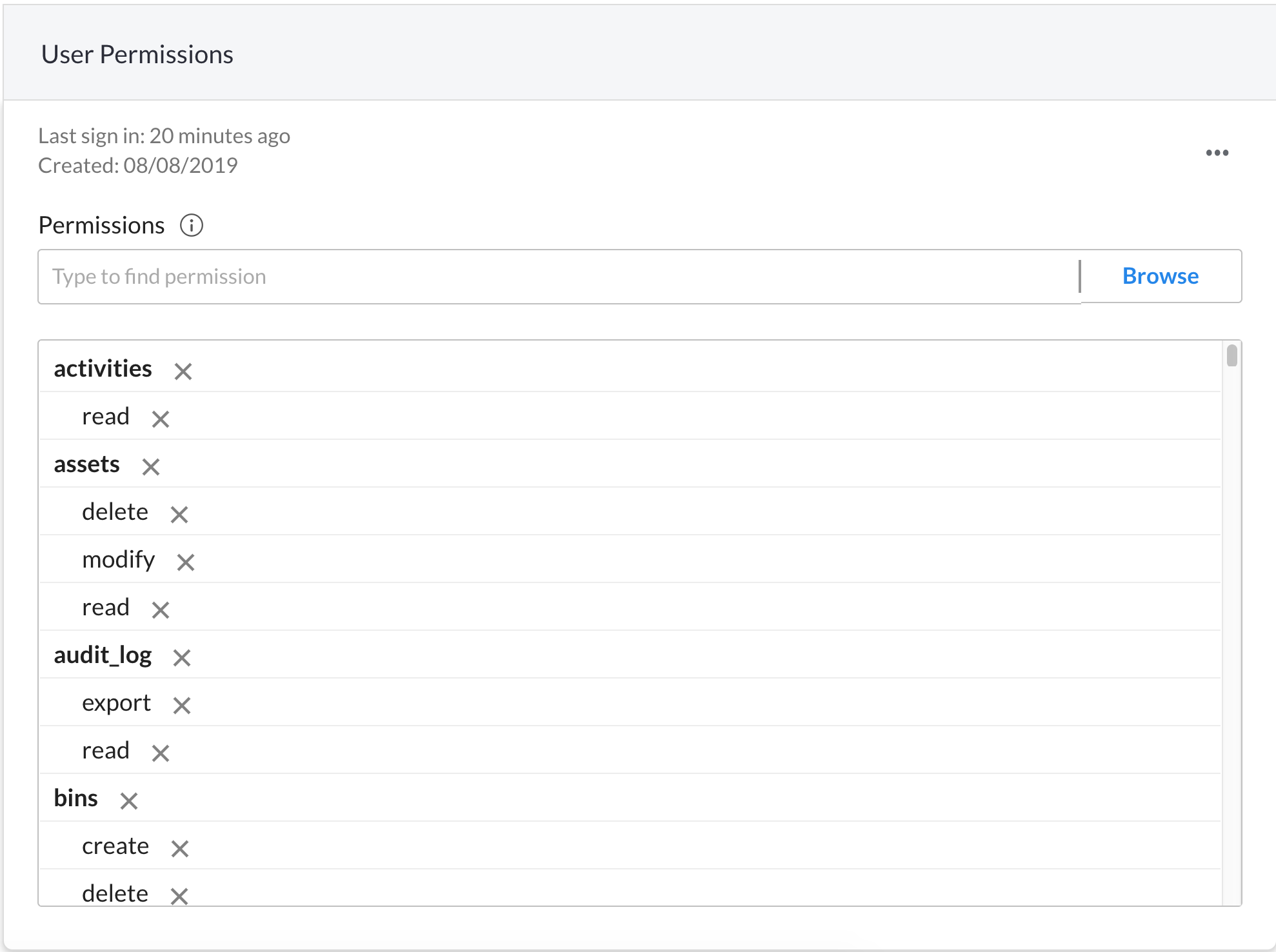
-
Select the more options icon
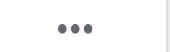
to view options. Select Suspend User to deactivate an account. When a user is suspended, they will no longer have access to your store. The user will not be notified that they have been suspended.
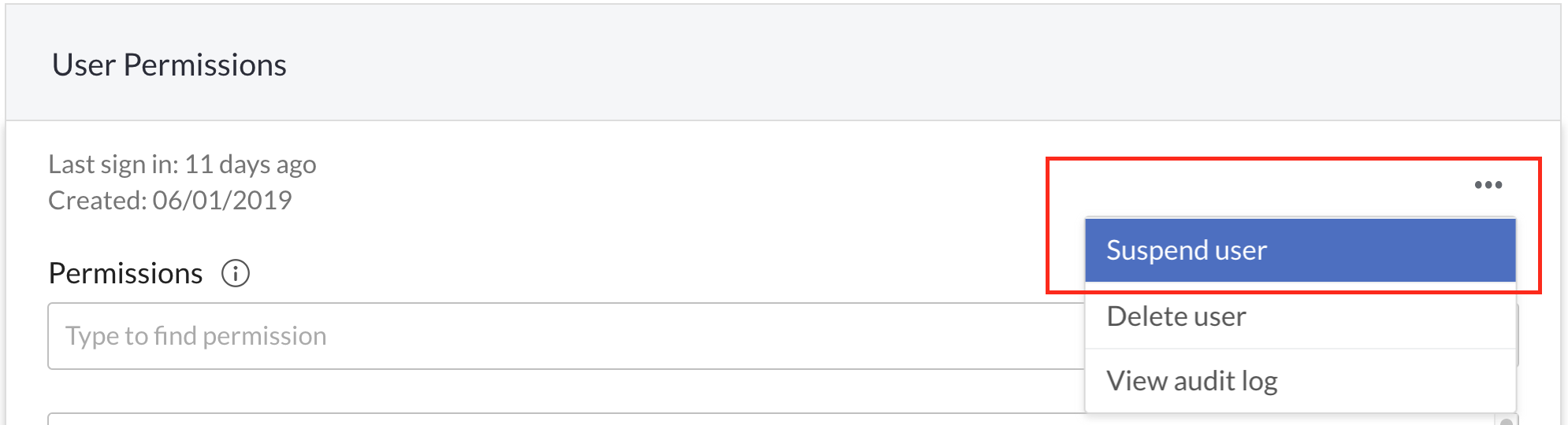
-
A confirmation dialog appears confirming you want to proceed, select Suspend to confirm the action.
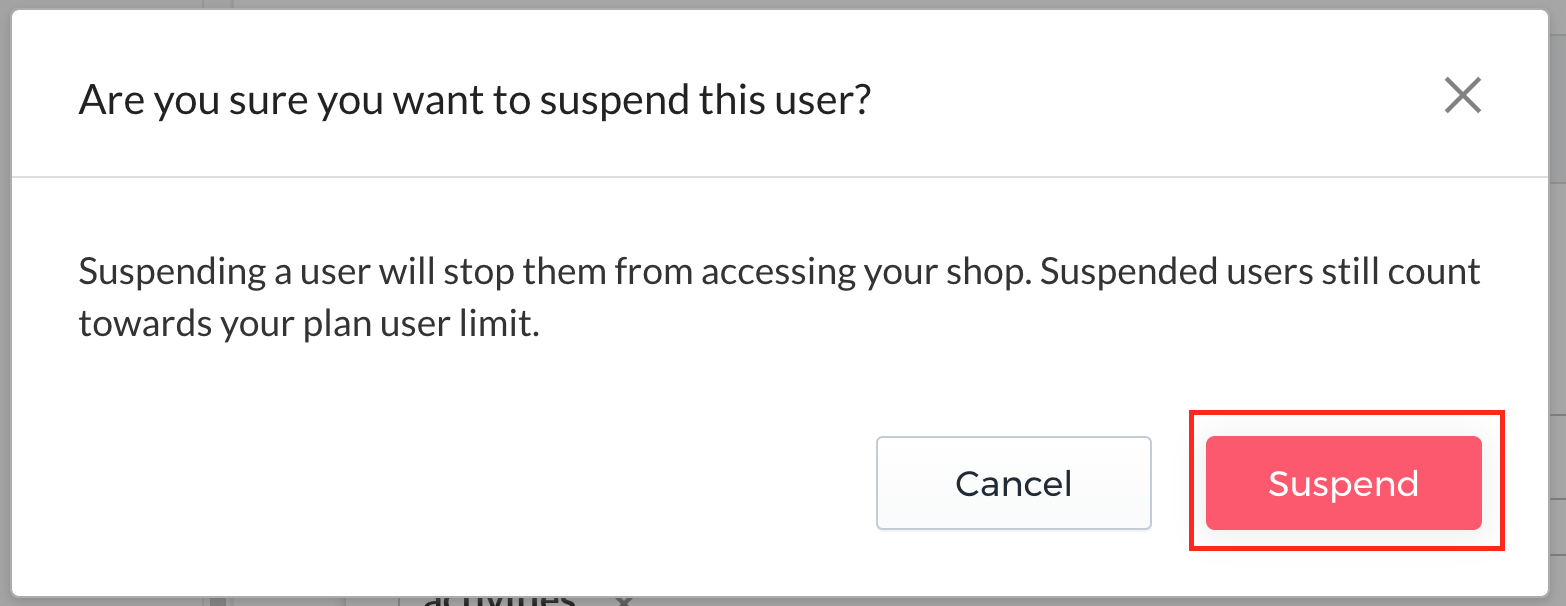
Note: Suspending a user will stop them from accessing your shop. Suspended users still count towards your plan user limit.
Reactivating a User
To reactivate a suspended user account, follow these steps:
-
On the Users page, select Edit next to the account you wish to reactivate.
The User Permissions page is displayed.
-
Select the
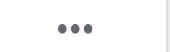
to view options. Select Reactivate User to activate an account.
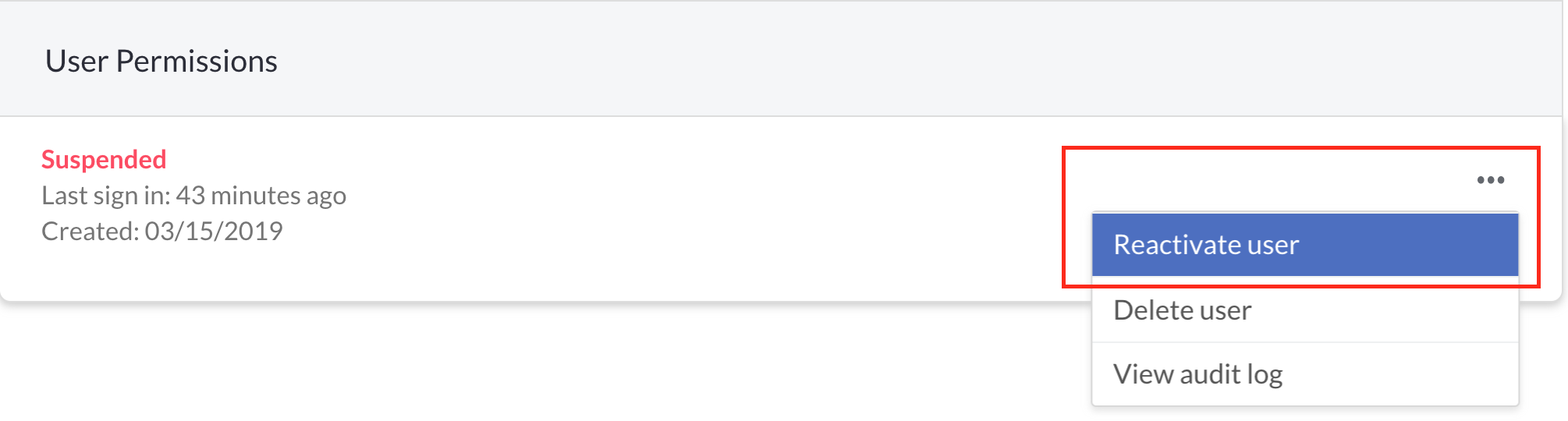
-
In the message box that appears, select Reactivate to confirm the action.
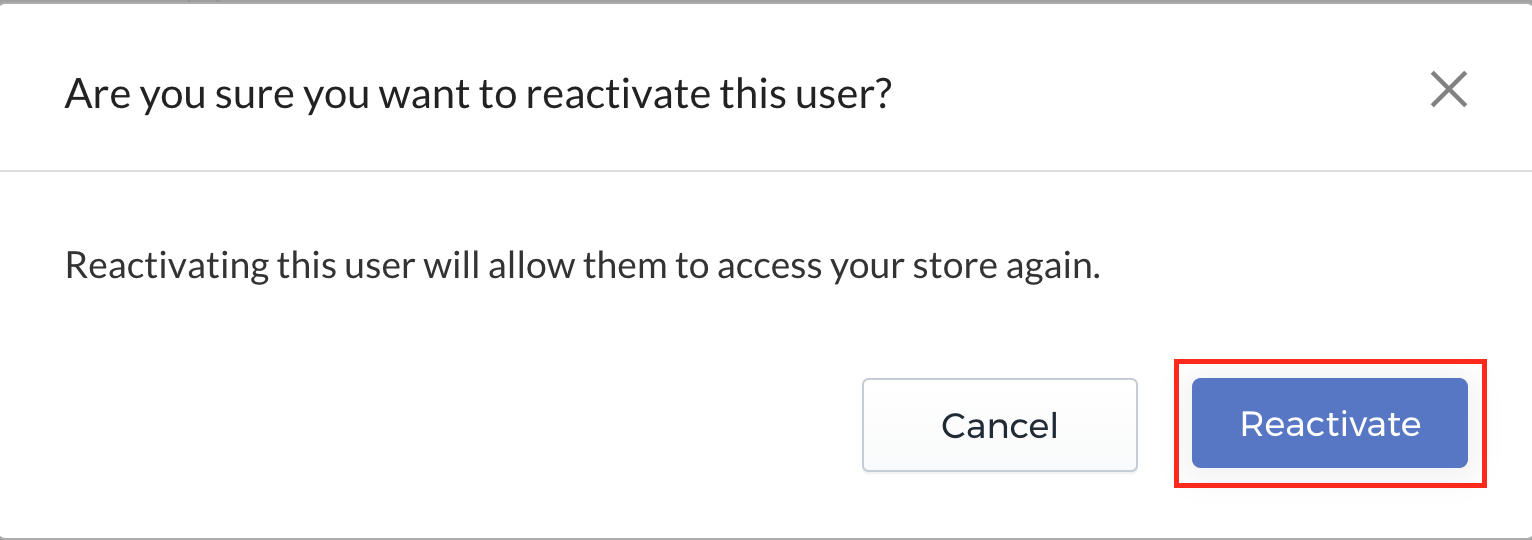
Note: Reactivating a user will allow them to access your store again.