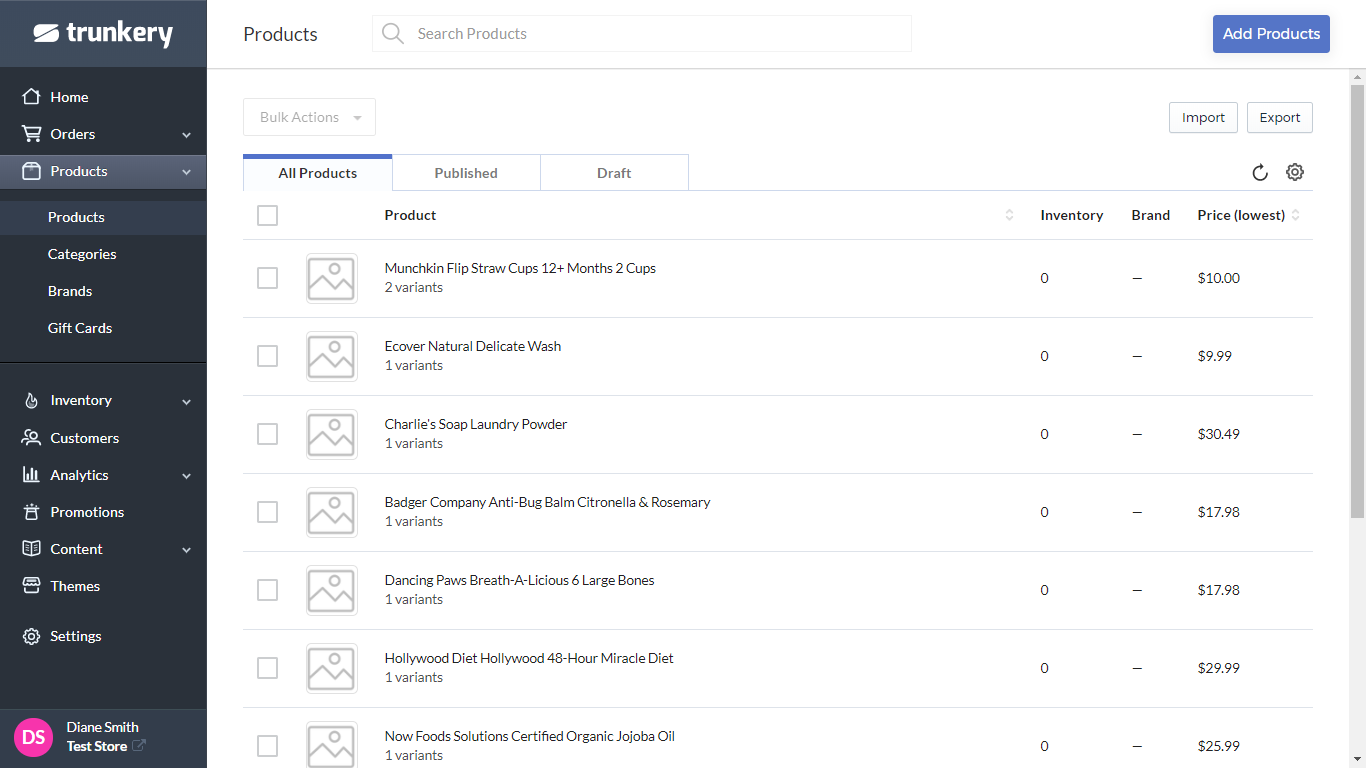Another way of adding products to your store is through the import process. An import process involves one of the following:
- An import file that contains all the products and product details. Import files can be in .csv or .txt formats.
- Copying the products and product details into the app.
To import products to your store, follow these steps:
-
In the Products section, select Import.
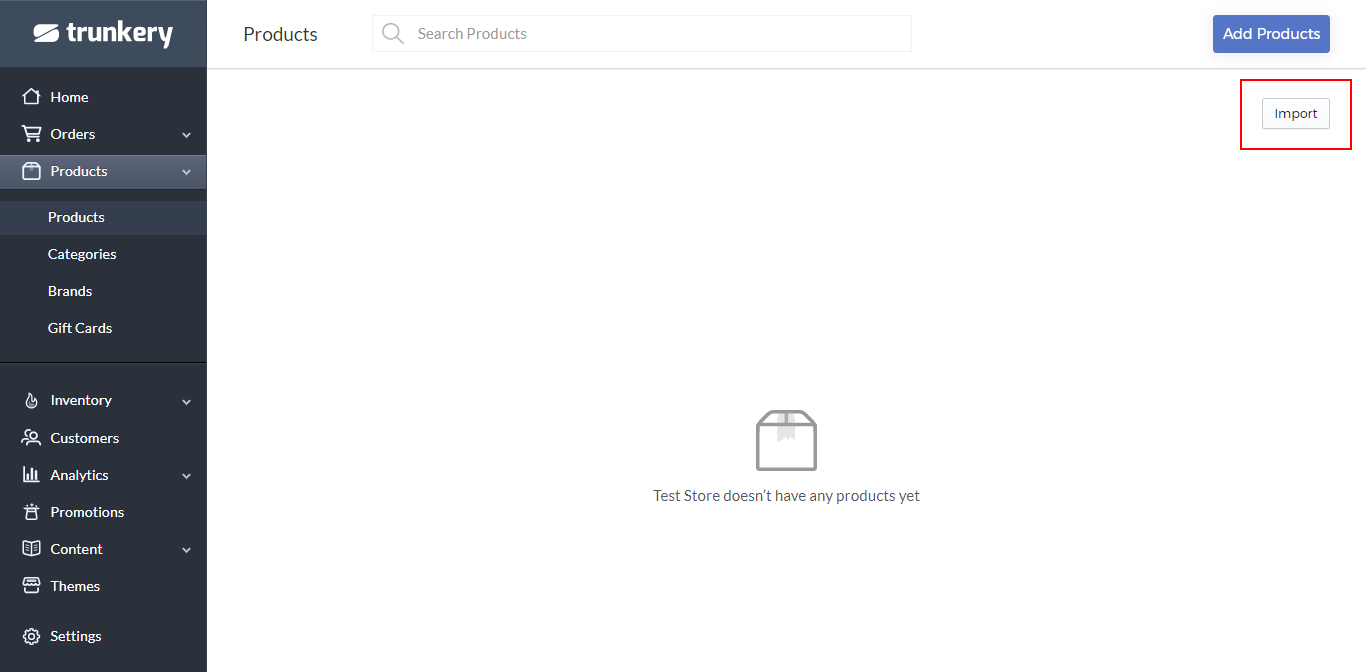
The Import Products window is displayed.

The Available Headers section displays the details that must be included during import.
Header Required/Optional Description Example handle Required User-friendly unique string for the product t-shirt title Required Name of the product Plain White T-Shirt description Optional Product description A wonderful plain white t-shirt with 100% cotton published_at Optional Date and time when the product was published or null 2014-09-04T12:23:34Z meta_title Optional SEO-friendly title of the product Great T-Shirt at Plain White Boutique meta_description Optional The meta description for SEO purposes Shop our great selection of Plain White T-Shirts at amazing prices and free shipping. minimum_quantity Optional The minimum amount of items that customers must order to buy a product 5 maximum_quality Optional The maximum amount of items that a customer can buy within one order 10 category1, category2, category3, category4 Optional Hierarchical category title to which the product belongs Shoes / Red Shoes brand Optional Brand title of the product Adibas tax_class Optional Tax class of this variant extra image1, image2, image3, image4 Optional URL from where the product variant image is downloaded https://apple.com/new_bg.gif fulfillment_service Optional Service who is doing the fulfillment manual grams Optional Weight of the product variant in grams 100 length Optional Length of the product (in millimeters), which can be used when calculating shipping costs 110 width Optional Width of the product (in millimeters), which can be used when calculating shipping costs 110 height Optional Height of the product (in millimeters), which can be used when calculating shipping costs 110 inventory_management Optional Specifies whether Lana tracks the number of items in stock for this product variant Automatic inventory_policy Optional Specifies whether customers are allowed to place an order for a product variant when it is out of stock. Use either deny to stop selling when sold out or continue to keep selling when sold out. deny continue price Optional Price of the product variant. Value is shown in the lowest currency minor, such as cents without decimals. 1000 cost_price Optional The cost price of the product variant 4500 retail_price Optional Retail cost of the product variant 1545 map_price Optional Minimum advertised price of the product variant 45000 type Optional Type of the variant physical gift_card digital_good service bundle sku Required Unique identifier for the product variant in the shop (stock keeping unit) A125501 taxable Optional Specifies whether a tax is charged when the product variant is sole true barcode Optional Barcode, ITIN, UPC or ISBN number for the product 8758501111000 hs_code Optional Harmonized System (HS) Code 4303.10.10 country_of_origin Optional Country of origin (ISO 3166-1 alpha-2) US option1 - option8 Optional Option identifier material value1 - value8 Optional Option value identifier silk customer_group1, customer_group2, customer_group3, customer_group4 Optional Name of the customer group to which the customer belongs VIP Shoppers customer_price1, customer_price2, customer_price3, customer_price4 Optional Price to apply to a product when a customer from a group interacts with it 9250 -
Scroll down the window to display the following sections.
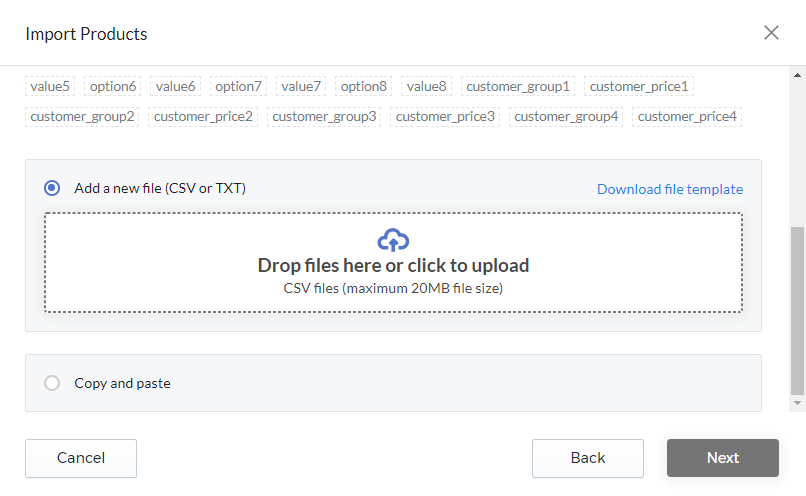
Note: To download the template of an import file, select Download file template.
-
If an import file is available, do one of the following:
- Drag and then drop the file to the boxed section on the window.
- Click the boxed section to browse for and then select the import file.
-
If you prefer to copy and then paste the product and product details, select the Copy and paste option to display the text field.

-
Select Next after selecting an import file or copying and pasting the product data. The following screen is displayed.
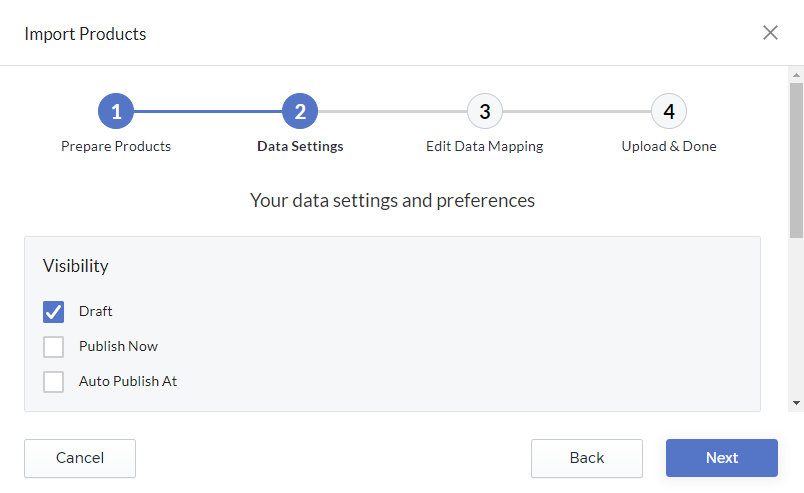
-
Configure the Visibility settings:
- Draft – saves the product’s page as a draft, which can be published at a later preferred date and time.
- Publish Now – publishes the product’s page automatically after importing.
- Auto Publish At – publishes the product’s page automatically at a specified date and time. Select the preferred date and time from the available options.
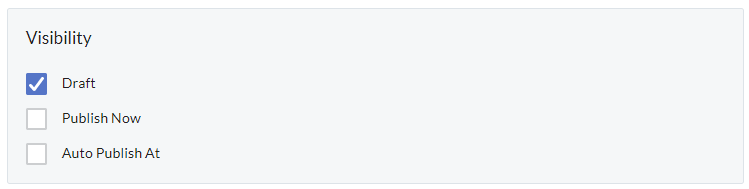
-
Configure Inventory settings:
- Do not track inventory for this variant – if this option is selected, the app will not keep count of the inventory. This option is often used for digital goods or products that have no physical inventory.
- Allow product to be backordered – if this option is selected, the app will allow the Available inventory count to become negative.
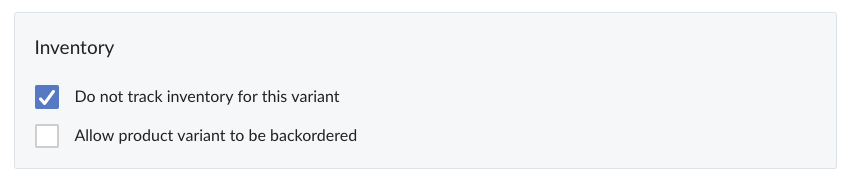
-
Configure the Override Existing Data settings:
- Override existing products – replaces existing products if found to be the same as the imported products. Two products are the same if they are using the same handles.
- Delete existing images – removes existing images.
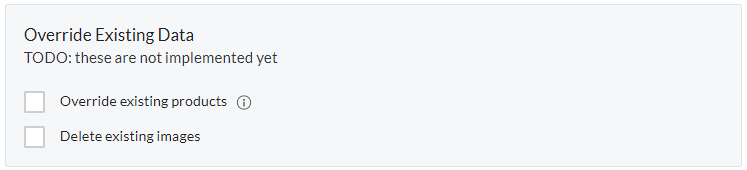
-
Select Next.
The following screen is displayed.
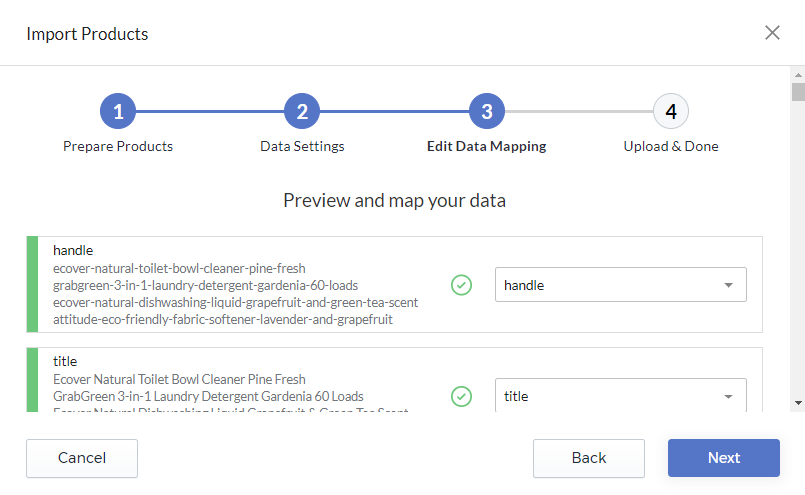
-
Review each data mapping, and update as needed.
-
Scroll down the window to see the list of columns that will be uploaded during import and any invalid columns that will be skipped.
Note: If there is an invalid column, check its status to see any error that may need to be fixed.
-
Select Next. The data upload starts.

After the data upload is completed, the data processing starts.
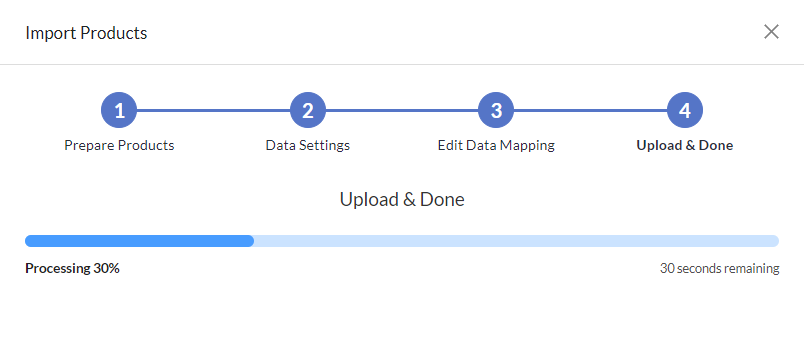
After the data processing is completed, the following message is displayed.
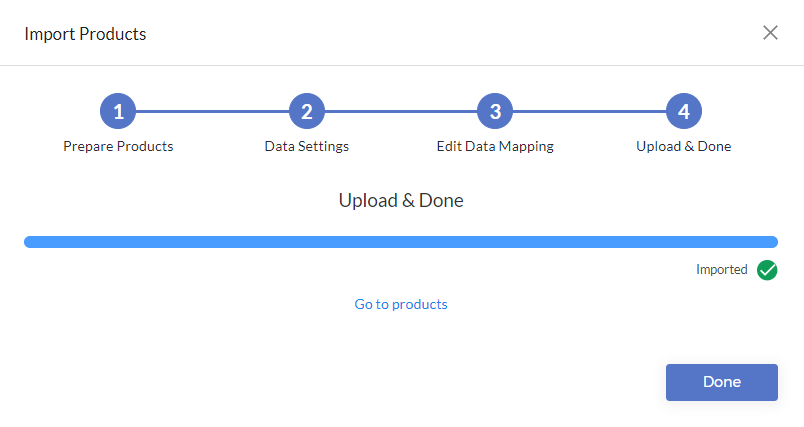
-
Select either Go to products or Done to close the Import Products window, and to display the Products page.
The page now displays all the recently imported products.