Another way of adding brands to your store is through the import process. An import process involves one of the following:
- An import file that contains brands. Import files can be in .csv or .txt formats.
- Copying the products and product details into the app.
To import products to your store, follow these steps:
-
In the Products section, select Import.
The Available Headers section displays the details that must be included during import.
Header Description title The brand names handle The permalink for the brand description Description of the brand meta_title Brand title used for SEO metadata meta_description Brand description used for SEO metadata published_at The date and time the brand is published. It can be a date in the future. sort_order Indicates how the brand’s items will be sorted. Options include title_asc, title_desc, num_sold_desc, created_at_asc, created_at_desc featured Indicates if the brand is featured website The URL Note: To download the template of an import file, select Download file template.
-
If an import file is available, do one of the following:
- Drag and then drop the file to the boxed section on the window.
- Click the boxed section to browse for and then select the import file.
-
If you prefer to copy and then paste the brand details, select the Copy and paste option to display the text field.
-
Select Next after selecting an import file or copying and pasting the brand data.
Configure the Visibility settings:
- Draft – saves the brand page as a draft, which can be published at a later preferred date and time.
- Publish Now – publishes the brand automatically after importing.
- Auto Publish At – publishes the brand automatically at a specified date and time. Select the preferred date and time from the available options.
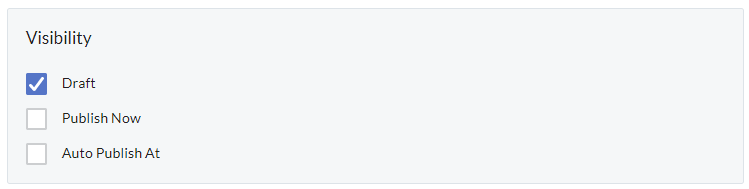
-
Configure the Override Existing Data settings:
- Override existing brands – replaces existing brands if found to be the same as the imported brands. Two brands are the same if they are using the same handles.
-
Select Next.
-
Review each data mapping, and update as needed. Scroll down the window to see the list of columns that will be uploaded during import and any invalid columns that will be skipped.
Note: If there is an invalid column, check its status to see any error that may need to be fixed.
-
Select Next. The data upload starts. After the data upload is completed, the data processing starts.
-
Select either Go to brands or Done to close the Import Brands window, and to display the Brands page.
The brand’s page now displays all the recently imported brands.