To set up two-factor authentication using Google Authenticator, DUO or Authy, follow these steps:
-
On the Two Factor Authentication tab, select Setup.
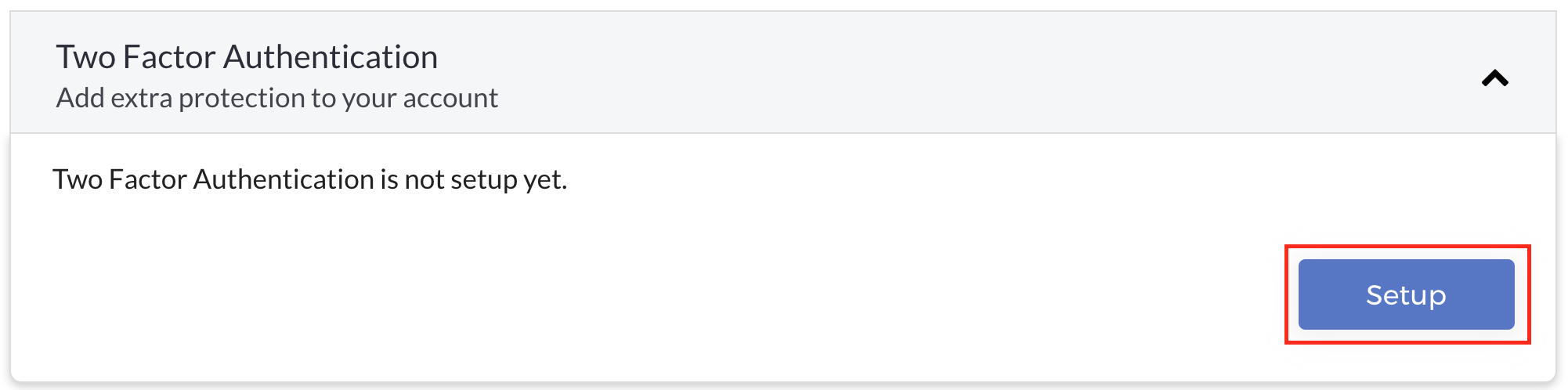
The Two Factor Authentication page is displayed.
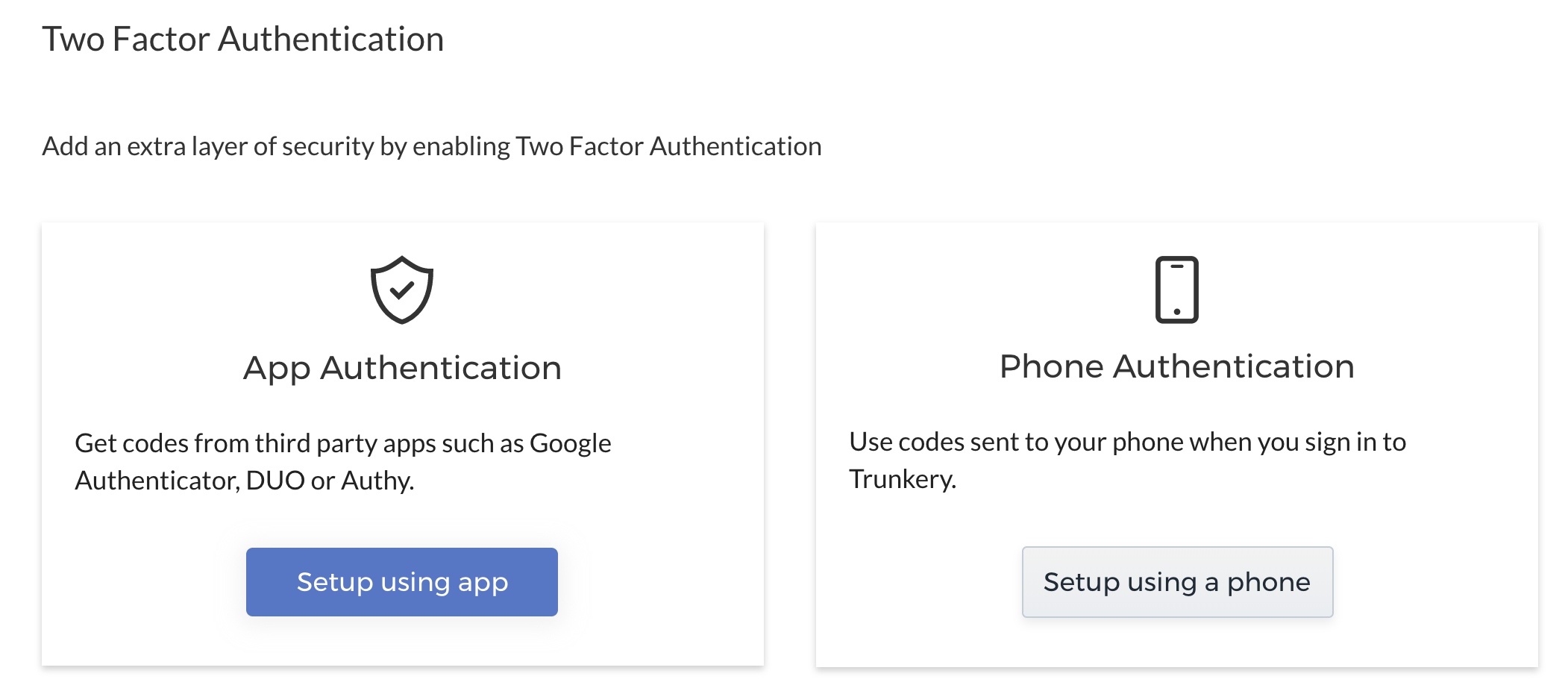
-
Select Setup using an app. You can add Lana to your Google Authenticator, Duo or Authy in two ways:
- QR Code - If your device has a working camera**,** select QR code - Using your Google Authenticator, DUO or Authy app, scan the QR code displayed. When successful, a code will be shown in your app.
- Manually Enter Secret Key - If your device has no camera, Select Show Secret Key instead to display a code that you will enter in Google Authenticator, DUO or Authy manually.
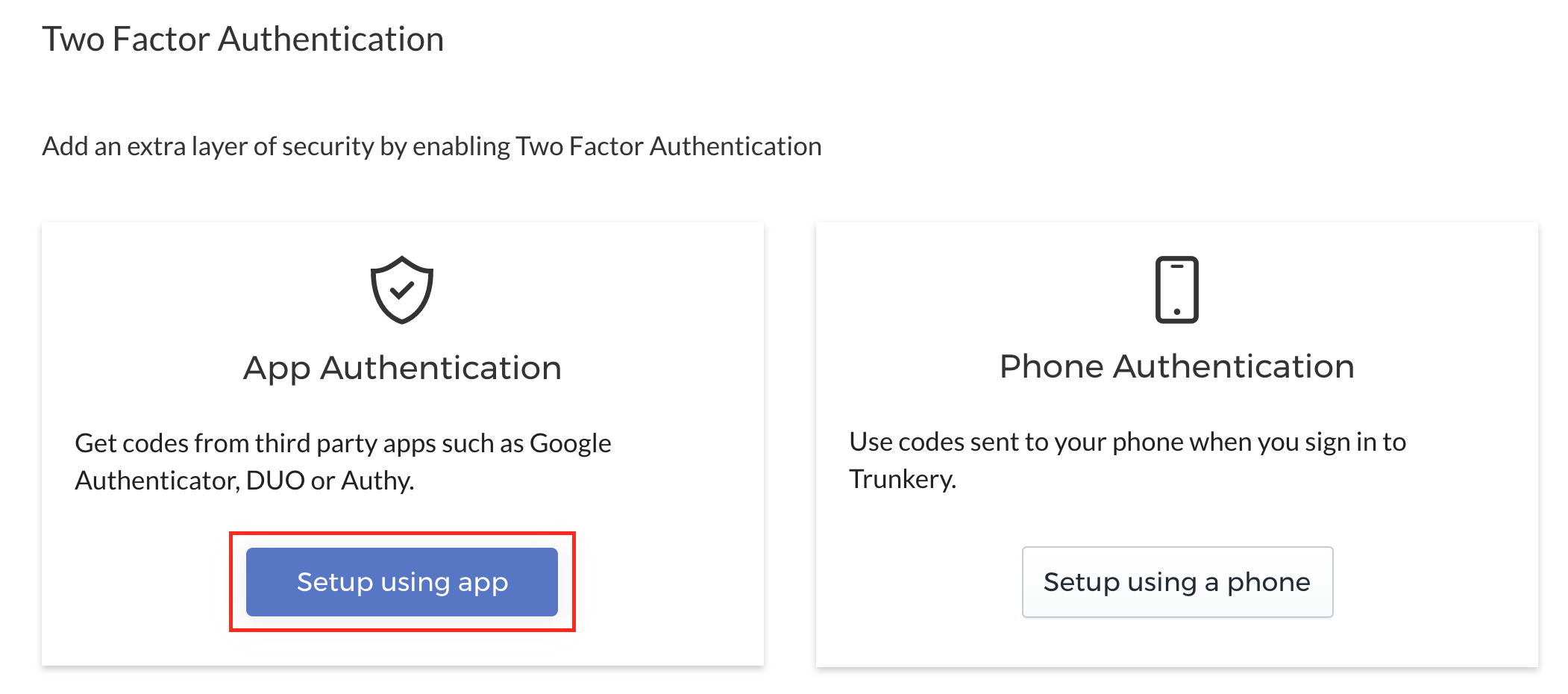
-
Scan the QR code or enter the secret code to generate a verification code using your authenticator app.
-
Enter the code displayed in your Google Authenticator, DUO or Authy app in the space provided.
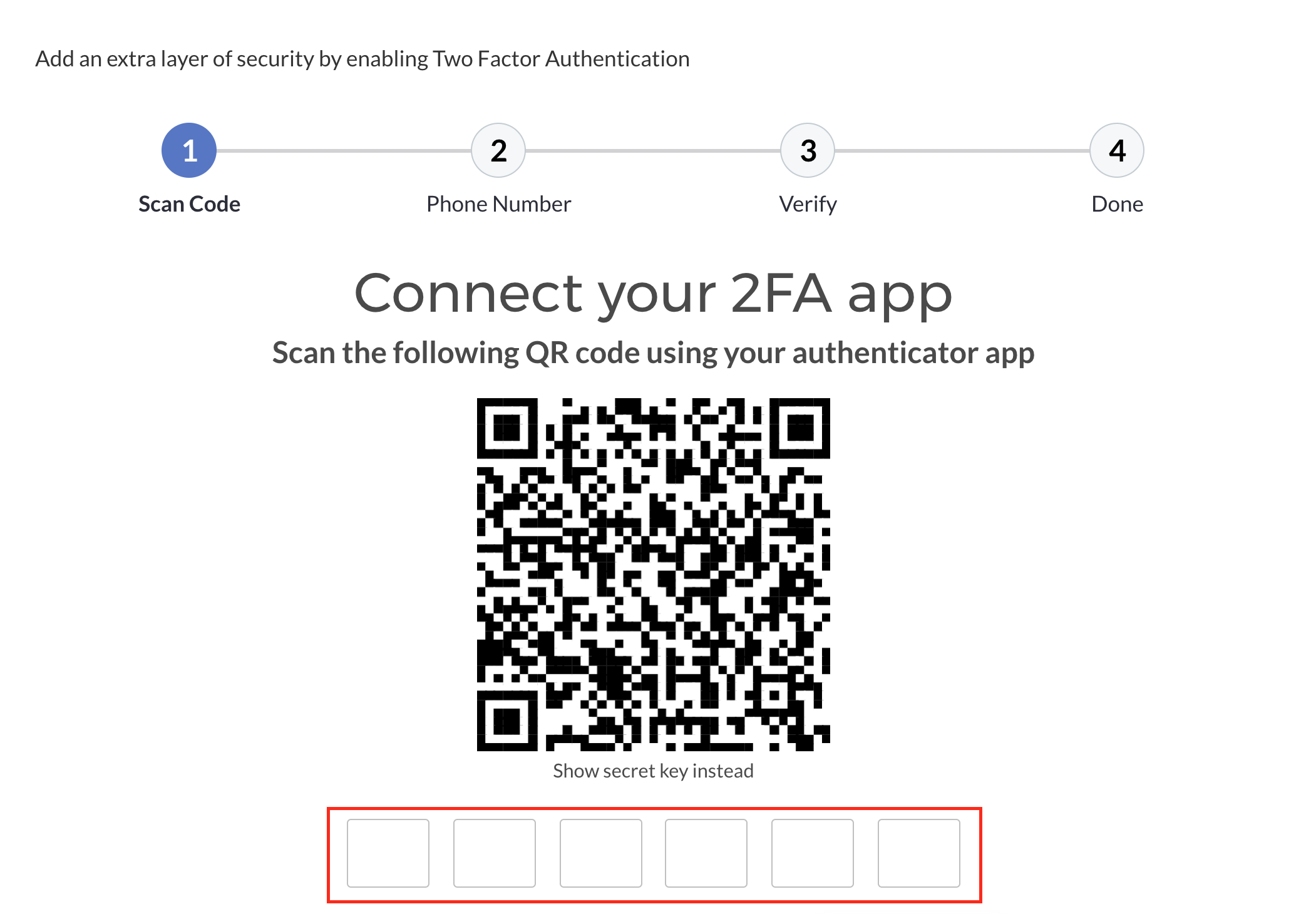
-
Select Turn On to activate two-factor authentication.
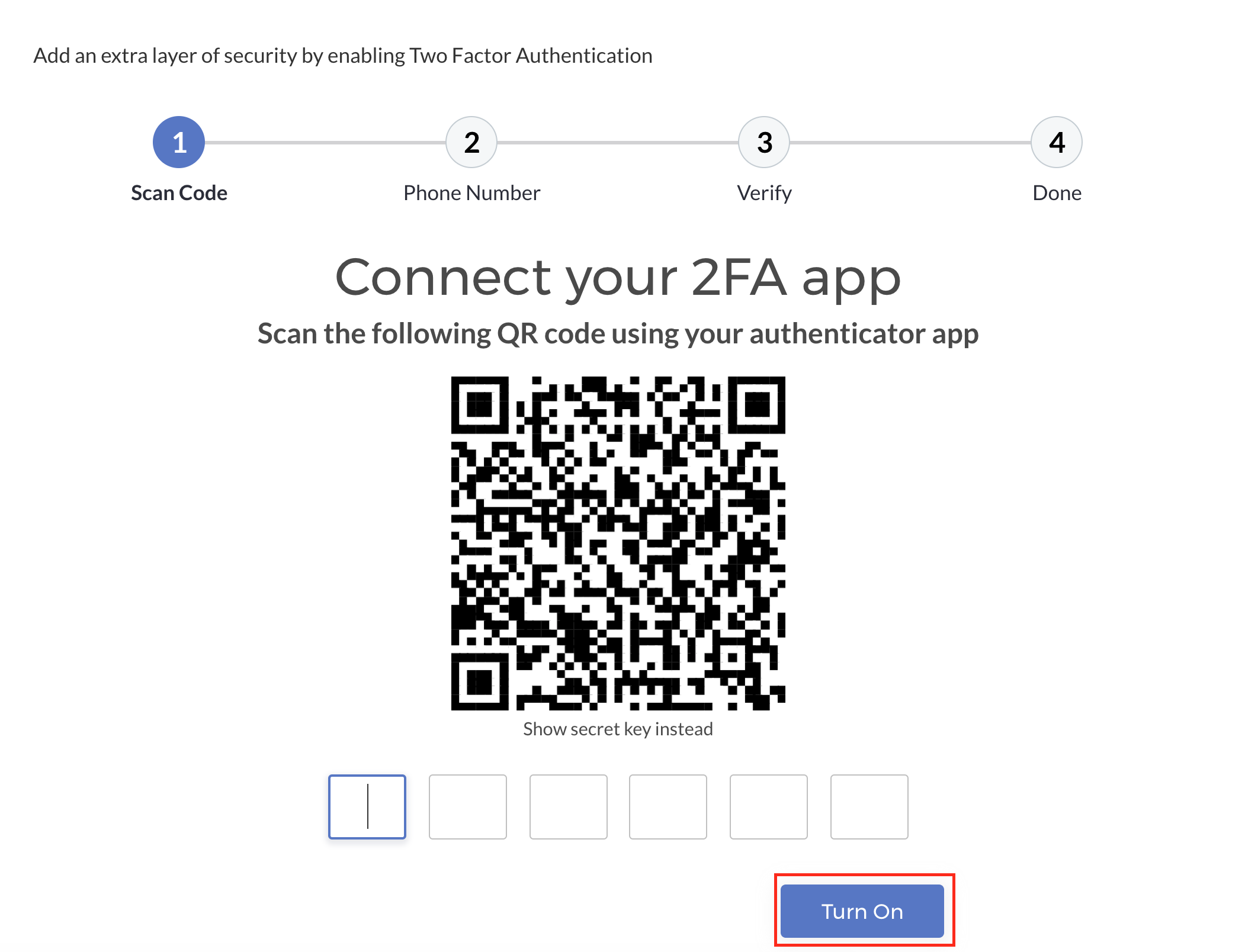
-
Optional: Enter your mobile number for added verification step.
-
Select Next. On the next page, recovery codes will be displayed. If you lose access to your authentication app, you can use these recovery codes to gain access to your account. You can do the following to secure a copy of these recovery codes:
- Copy - lets you copy the recovery codes to clipboard. You can paste these codes to a secure document for future use.
- Download - automatically creates a text file containing recovery codes and downloads this file to your device.
- Print - lets you print a hardcopy of the recovery codes.
Note: Recovery codes are sensitive, keep them in a safe place. Recovery codes can only be used once.
-
Select Done to complete two-factor authentication setup.