Selling online exposes shops to potential risks such as fraudulent orders being placed leading to financial loss. We strongly suggest checking every order for signs of fraudulent activity.
There are many simple signs to look for to help uncover potential risky orders such as shipping and billing address not matching, orders that are much larger than average, customers requesting overnight express or other unusual activity such as choosing a shipping option that exceeds the cost of the order items. Although there may be plausible reasons why customers might do this, they are helpful indicators for you to take another look at the order.
Lana provides a machine learning risk analysis service to help automate some of the processes. We recommend checking orders manually, especially if the risk score is unusually high. The Lana Risk Analysis Score can be seen on the right side order over the menu.
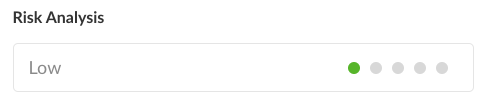
| Risk Score | Risk Level |
|---|---|
| 0 - 9 | Very Low Risk |
| 10 - 19 | Low Risk |
| 20 - 39 | Moderate Risk |
| 40 to 69 | High Risk |
| 70 to 100 | Very High Risk |
NOTELana Risk Analysis Score is designed as an additional signal for your manual review. Machine learning algorithms are not always accurate and will never completely replace human reviews. Use the Lana Risk Analysis Score as a guide only.
Capturing payment
If you shop using manual payment capture, you will need to manually capture payment for each order. This can be done by completing the following steps:
-
Go to Orders > Orders
-
Select the order from the orders table or search for the specific order using the search field. Note that orders requiring manual capture will have an Authorized payment status.
-
Select the Capture Payment to capture the full amount.
-
On the Capture Order dialog, select Capture to confirm the action.
-
Lana will process the request with your payment gateway. When the payment has been captured, the order status is changed to Paid.
NOTECredit card authorizations expire, usually after 7 days. You will not be able to capture payment once the authorization has expired.
Void an authorization
A payment authorization can be voided. The void transaction cancels the authorization and releases the held funds back to the customer’s payment method.
To manually void the payment authorization, complete the following steps:
-
Go to Orders > Orders
-
Select the order from the orders table or search for the specific order using the search field.
-
Select Void from the actions menu located below the order line items
-
The Order Refund dialog appears. Modify the following information, as desired:
- Refund reason - refers to the reason the customer is receiving a refund
- Full refund (including shipping) - when this option is selected, the refund will be for the order total including shipping.
- Restock all items - when this option is selected, all the items will be restocked back to inventory. This increases the available quantity for each item in the selected inventory location.
- Notify customer via email - when this option is selected, a refund confirmation email is sent to the customer letting them know their payment has been refunded.
-
Select Refund to void the payment.
NOTEOnly full refunds are available when voiding an authorization. It’s not possible to partially void an authorization.
Handling expired authorizations
Credit or debit card authorizations usually expire after 7 days. Authorizations can also expire for unexpected reasons depending on various bank policies and procedures. You cannot capture payment if the authorization has expired.
To process an order with an expired authorization follow these steps:
-
Cancel the original order ensuring that you unselect the Full Refund (including shipping) option
-
On the Order Actions menu select Duplicate Order
-
Add the new order by selecting either Pay Offline or Pay with Credit Card. The payment options available in your shop may be different depending on the payment providers you have connected.
NOTEIf you are able to capture payment directly with your payment gateway, add a customer balance credit to the customer’s account, and use the applied balance to pay for the duplicated order. We suggest writing a note on the order to keep track of this exception.
Refunding an entire order
Refunding an entire order returns payment paid back to the customer’s original payment method or optionally to their customer balance. You can choose to restock items and send a refund notification when refunding an order.
To refund an entire, complete the following steps:
-
Go to Orders > Orders
-
Select the order from the orders table or search for the specific order using the search field.
-
Select Refund from the actions menu located below the order line items
-
The Order Refund dialog appears. Modify the following information, as desired:
- Refund reason - refers to the reason the customer is receiving a refund
- Full refund (including shipping) - when this option is selected, the refund will be for the order total including shipping. Unselect this option to issue a partial refund.
- Restock all items - when this option is selected, all the items will be restocked back to inventory. This increases the available quantity for each item in the selected inventory location. Unselect this option to restock only some of the items.
- Notify customer via email - when this option is selected, a refund confirmation email is sent to the customer letting them know their payment has been refunded.
-
You can choose to refund the payment to the customer’s original payment, to the customer’s account balance or a combination of both. Enter the desired refund amount into the Refund amount fields.
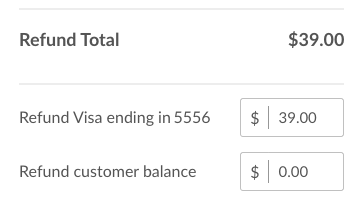
-
Select Refund to refund the payment.
Refunding part of an order
Refunding part of an order returns the payment paid back to the customer’s original payment method or optionally to their customer balance. You can choose to restock items and send a refund notification when refunding an order.
To refund part of an order, complete the following steps:
-
Go to Orders > Orders
-
Select the order from the orders table or search for the specific order using the search field.
-
Select Refund from the actions menu located below the order line items
-
The Order Refund dialog appears. Modify the following information, as desired:
- Refund reason - refers to the reason the customer is receiving a refund
- Full refund (including shipping) - Unselect this option to issue a partial refund.
- Restock all items - when this option is selected, all the items will be restocked back to inventory. This increases the available quantity for each item in the selected inventory location. Unselect this option to restock only some of the items.
- Notify customer via email - when this option is selected, a refund confirmation email is sent to the customer letting them know their payment has been refunded.
-
For every line item in the order, configure the following options as desired:
- Refund - refers to the quantity of the line item to refund.
- Restock - refers to the quantity that will be added back to inventory.
- Amount - refers to the total refund for the line item. This amount is automatically calculated based on the refund quantity selected, alternatively enter a manual amount (for instance, if you need to reduce the amount to charge a restocking fee)
- Inventory Location - refers to the inventory location and quantities you would like the line items to be restocked to
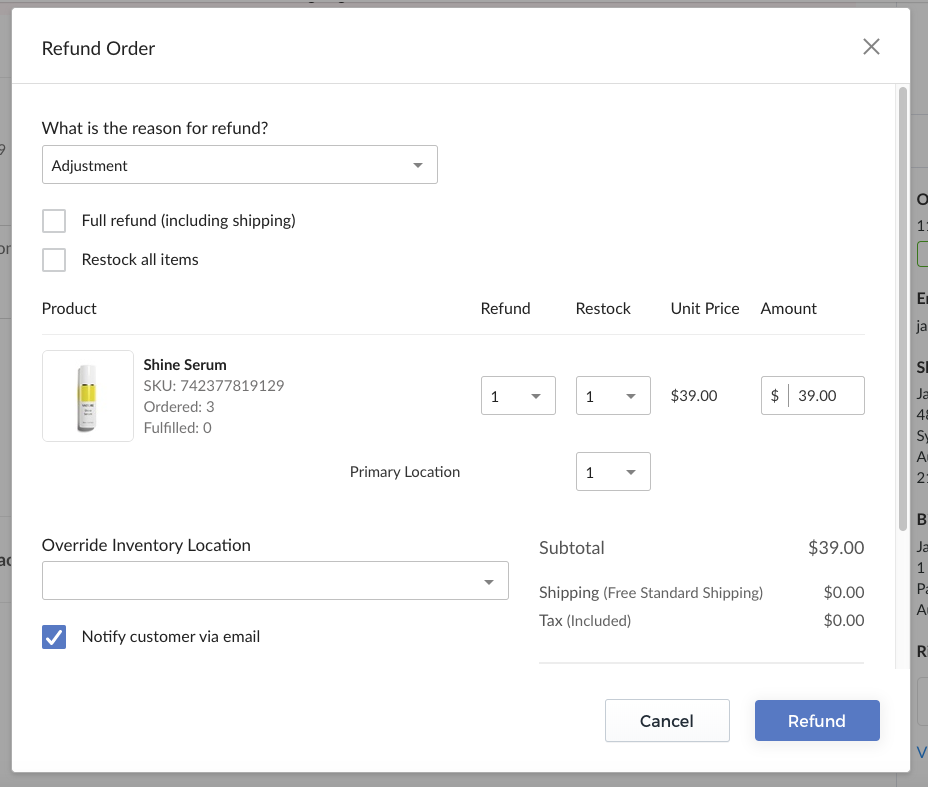
-
You can choose to refund the payment to the customer’s original payment, to the customer’s account balance or a combination of both. Enter the desired refund amount into the Refund amount fields.
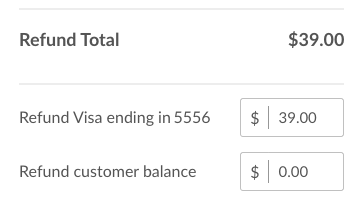
-
Select Refund to refund the payment.
Canceling orders
Orders are sometimes canceled for various reasons such as the customer no longer wanting the items or in cases of suspect fraudulent activity. Canceling an order is permanent, once an order has been canceled it cannot be reversed.
Orders can only be canceled if they have not been fulfilled. If an order has been fulfilled already, refer to the Returns or Refunds sections.
To cancel an order, complete the following steps:
-
Go to Orders > Orders
-
Select the order from the orders table or search for the specific order using the search.
-
Select the Order Actions dropdown and click “Cancel Order”. If the Cancel Order option is not shown, it’s not possible to cancel this order instead refer to the Refunds section for guidance.
- Cancelation reason - refers to the reason the order is being canceled
- Full refund (including shipping) - when this option is selected, the refund will be for the order total including shipping. Unselect this option to issue a partial refund.
- Restock all items - when this option is selected, all the items will be restocked back to inventory. This increases the available quantity for each item in the selected inventory location. Unselect this option to restock only some of the items.
- Notify customer via email - when this option is selected, a refund confirmation email is sent to the customer letting them know their payment has been refunded.
- Archive Order - after cancellation, the order will be archived
-
Select Cancel Order to cancel the order
Resending order confirmation email
To resend the order confirmation email to the customer. Complete the following steps:
-
Go to Orders > Orders
-
Select the order from the orders table or search for the specific order using the search.
-
On the order details page, select the Timeline tab
-
Locate the timeline event for the order creation and select Resend Email