You can add suppliers to the store in batches through the import process. The import process involves one of the following:
- Using an import file that contains all the suppliers and their details. Import files can be in .csv or .txt formats.
- Copying the products and product details into the app.
To import suppliers to your store, follow these steps:
-
In the Suppliers page, select Import.
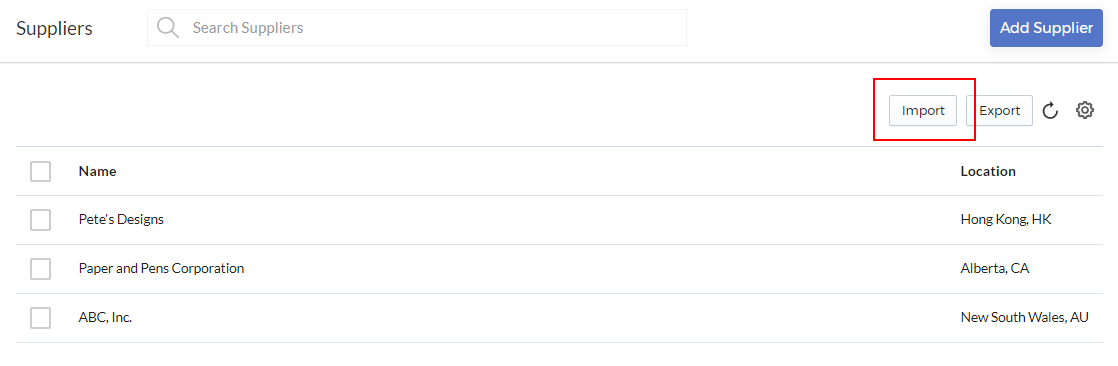
The Import Suppliers window is displayed.
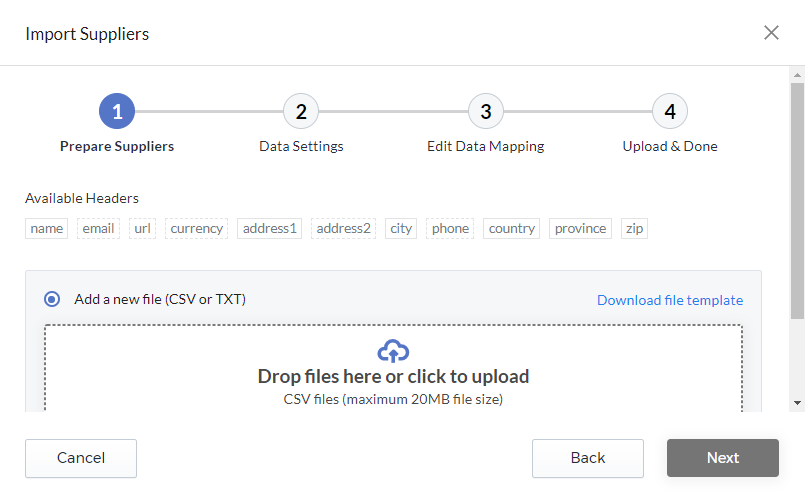
The Available Headers section displays the details that must be included during import.
Header Required/Optional Description Example name Required Name of the supplier ABC Inc. email Optional The email address of the supplier supplier@example.com url Optional Website of the supplier https://example.com currency Optional The currency of the supplier USD address1 Required The mailing address of the supplier 8912 Porter Trail address2 Optional An additional line for the mailing address Matrix Building city Required City of the address of the supplier San Francisco phone Optional Phone number of the supplier 1-(334) 601-9994 country Required Two-letter code for the country of the address of the supplier US province Required Two-letter code for the province or state of the address of the supplier CA zip Required Zip or postal code of the address of the supplier 90210 -
Scroll down the window to display the following sections.
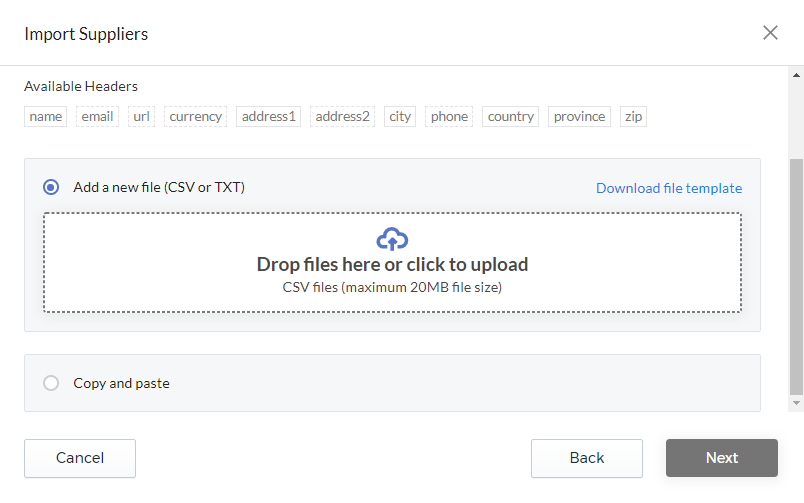
Note: To download the template of an import file, select Download file template.
-
If an import file is available, do one of the following:
- Drag and then drop the file to the boxed section on the window.
- Click the boxed section to browse for and then select the import file.
-
If you prefer to copy and then paste the suppliers and their details, select the Copy and paste option to display the text field.
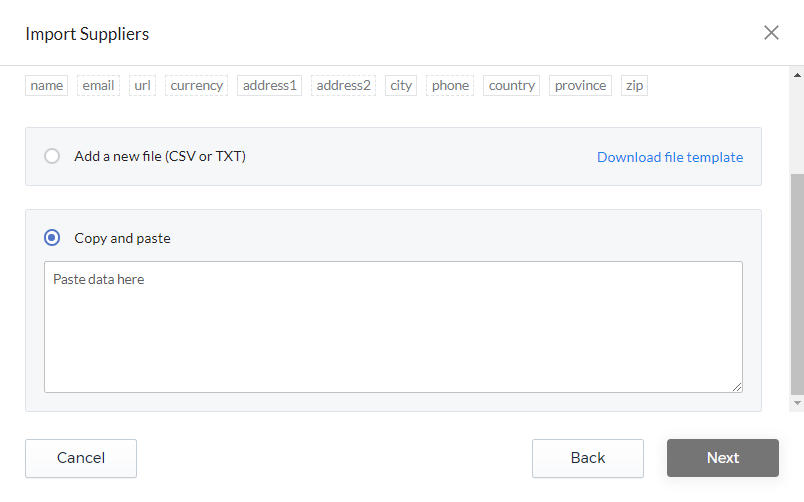
-
Select Next after selecting an import file or copying and pasting the supplier data. The following screen is displayed.
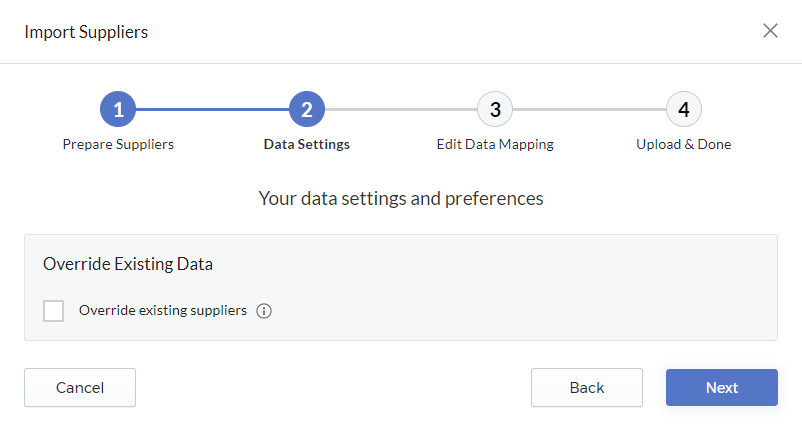
-
Configure the Override Existing Data setting:
- Override existing suppliers – replaces existing suppliers if found to be the same with the imported suppliers. Two suppliers are the same if they are using the same handles.
-
Select Next.
-
Your data will be imported to the app. Select Done to close the window.